2.5 - Materials & material switches
Materials
Materials are present on every element that makes up your model and are stored at Library level. Materials (and their properties)
provide the visual appearance of your model and can only be modified within the Configurable-Editor. Materials are shared model-wide within one Library. That is, if you take the material concrete_prefab, for example, and were to change a (number of) properties, this would
would be visible on all models that use that material somewhere on an element.
But how do you know exactly which material is on which part of your model? We have a handy trick for that! You can (within the
Within the Configurable-Editor you can use the hotkey i to activate the MaterialPicker . Then click on an element of your model (e.g., roof or wall) to instantly display the appropriate material.
Use the "Material Picker" i to select the top of the roof. You can play around with some properties for a while to get a good idea of what some properties do to the look of the model.
Each material has the ability to apply a texture. For the roof, we want to use a nice dark roof tile. On our Downloads page you can download a filled texture set, including
a range of roof tiles. In Innobrix, you can upload and use textures by dragging them from a folder or directory on your computer into the Textures panel of your Content Browser. This can be several at once; it does not have to be one at a time.
Drag a roof tile texture (of your choice) from the textures folder into the Textures panel within Innobrix.
The uploaded textures are displayed and are then ready for use.
- If the 'roof tile' material you selected in the previous step is no longer selected, repeat STEP 11.
- If necessary, scroll down the 'Properties' panel of the roof tile material so that the square 'Texture' slot is visible.
- Click and drag the roof tile texture from the
Texturespanel to the appropriateTextureslot of the material properties to assign this texture to the roof tile material.
The (repeating) roof tile texture should now be visible on the model.
To make the visual result easier to see, it is often easier to display the model in 'Collapsed' state, rather than 'bag field' form.
Material switches
In addition to the standard use of textures to visually enrich your model, it is also possible in Innobrix to set up so-called 'material swaps'. Material swaps are, as the name suggests, possibilities to 'swap' materials on elements within a model based on an option.
Material switches are a very powerful feature within Innobrix because it impacts the complete look and feel of a Home. For material switches, you need 3 things:
- A source material: the material that is on an element(s) that you want to swap.
- A target material: the material that will take the place of the source material on the element
- An option: the option to establish or activate the exchange
Target materials can come from Revit, but also created by uploading textures not in the textures panel, but rather in the Materials panel.
For this step, it is necessary to create three options that we will use with a material change.
- Create the following options under a new category called 'Exterior' with a header 'Masonry' underneath:
- Storvik
- Dragor
- Hadsund
For all 3 options, set the 'type' property to 'Thumbnail'.
- Once you set the type to 'Thumbnail', you will see that a 'Thumbnail' field has appeared in the option properties. Here you can assign your own thumbnail for the option. Click on the empty field and upload an image for all 3 options.
For creating the actual switch(s) itself, you now have several ways to accomplish this.
- 1. You can click via RMB (right mouse button) on the text/icon Material switches in the scene hierarchy, and then choose + New material switch.
- 2. It is also possible to drag a material from the
Materials panel in the Content Browser onto the text / icon 'Material Swaps`. This creates a new switch where the source material is already defined.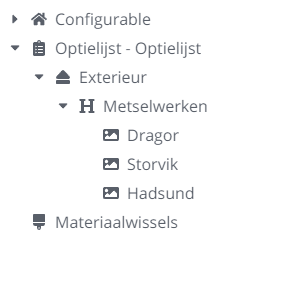
- Drag the "Masonry" header onto "Material Switches.
- Click on 'Material Swaps' (which is now expandable) and then click on the ... - icon that has just appeared.
Create Target Materials
The ... imply in the switch that something is still missing. It is still necessary to define a base and some target materials. The base material we already have. The target materials still need to be created.
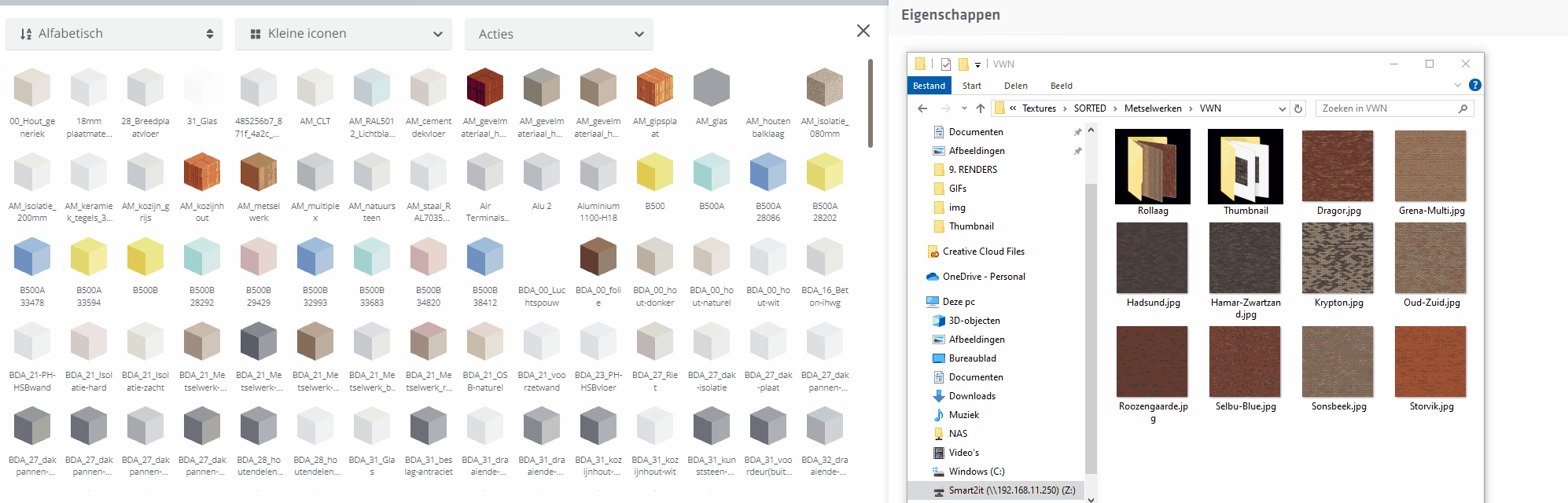
Create the new materials, Storvik, Dragor and Hadsund by drag 'n drop the corresponding textures (by that name) into the Materials panel from the folder on your computer.
All that remains now is to link the source and target materials to the appropriate fields in the newly created switch.
- Drag the source material ('IBX_Steenstrips') from the
Materialspanel into the material slot of the new material swap. - Then drag the new materials (Storvik, Dragor and Hadsund) into the target material fields.
The result should look something like this.
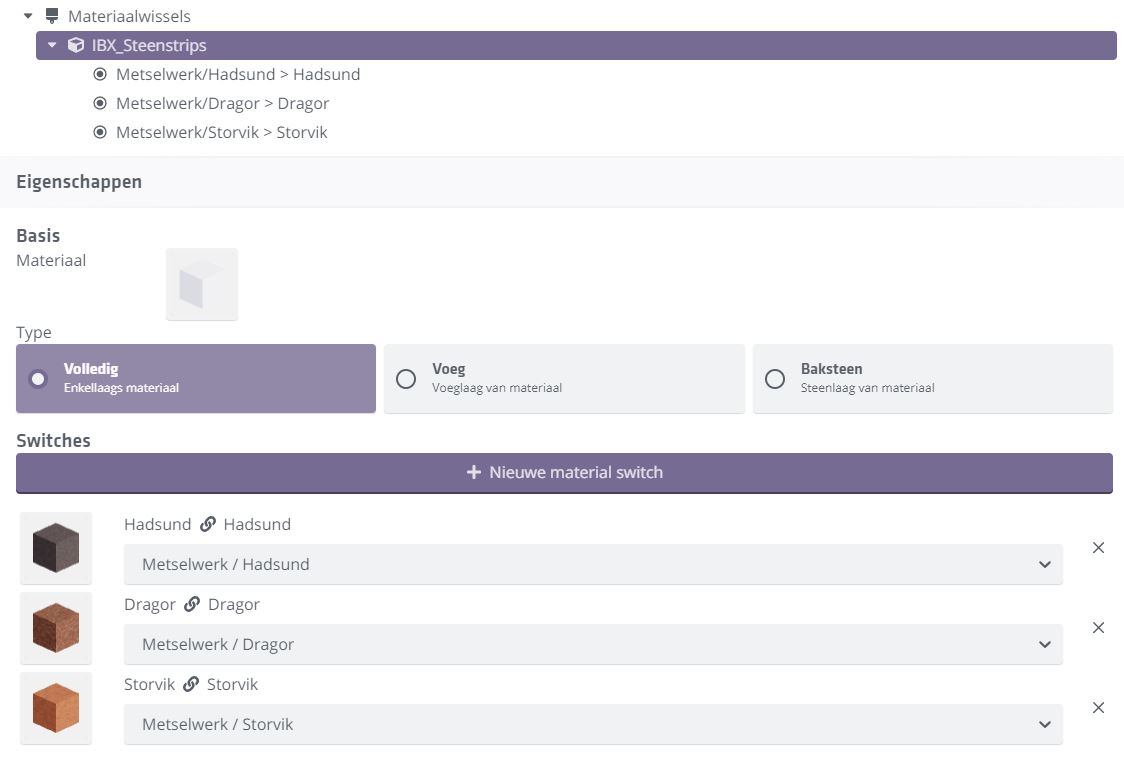
Logically, it is also desirable (but not necessary for this tutorial) to switch the roller layers along based on the same options. So here you will also have to set up a switch with its own source material and target material.